How to Update a Color Scheme in Canva, Automatically
- EmpowerHer Ventures
- Feb 5, 2024
- 2 min read

Today’s post will be super short and just a quick how to guide to help you in your Canva creations. I use Canva often to create my designs for my store products and guides for you all as well. I learned this cool trick the other day from one of the business groups I’m in on Facebook and thought it was really helpful, so I’m passing it along on to you all.
In Canva, you’re working along and realize that you don’t really like the color scheme you’ve crafted. You begin to research and find a color palette that you would like to use in your project, but don’t want to go through the hassle of finding those exact colors in Canva one by one. With this guide, you’ll be able to update your color scheme automatically.
Follow along with the next prompts and see how you can do create a new color palette in a few, quick, and easy steps.
Step #1 - Open Project in Canva
In Canva, open up one of your projects. Below is the original project.

Step #2 - Get New Color Palette
On the new color palette that you like, take a copy of it and paste it into Canva. The image below shows the color palette I want to switch to.

Step #3 - Apply New Color Palette
Right click on the image you pasted and select ‘Apply Colors to page.’

Step #4 - Applied & Repeat
Now the project has been automatically updated to the new color palette. If you don’t like the original switch, follow the steps again by right clicking and click Apply colors to page, to switch the scheme until you find the scheme you like with the new color palette.

Step #5 - Updated Color Palette
Delete the image of the color palette and now you have your updated color scheme on your project!

I love this tip and use it with my creations. Hope this tip helps you in your projects! I love providing tutorials like this for your go-to source of business tips, so you’ll be sure to find more of these on the blog. Let me know in the comments below what some other tutorial guides you’d like to see as well.
.png)
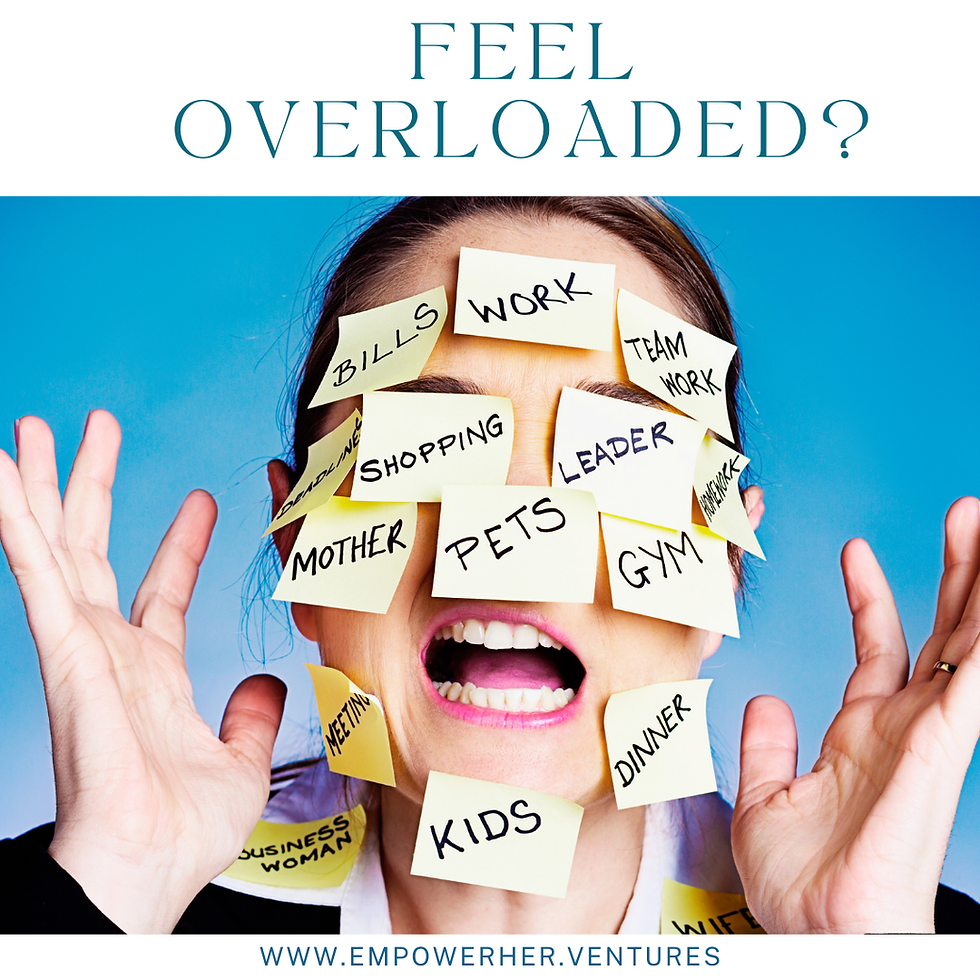


Comments